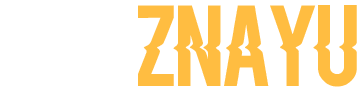Как разогнать монитор? Что это? — это процесс увеличения разрешения и частоты обновления экрана для более плавного отображения и лучшего качества движущихся изображений. Это может быть полезно для игроков, людей занимающихся видеомонтажем или работающих с быстрыми приложениями.
Однако, перед тем как приступать к разгону монитора, нужно убедиться, что ваша видеокарта поддерживает высокие частоты обновления экрана. Если вы используете устаревшую видеокарту, то возможно ее не хватит для такой работы, что может привести к снижению производительности компьютера.
Если вы уверены, что ваша видеокарта поддерживает высокие частоты обновления экрана, то можно переходить к следующим шагам.
- Настройте разрешение экрана
Первым шагом для разгона монитора является изменение разрешения экрана. Чтобы увеличить частоту обновления, необходимо уменьшить разрешение экрана. Но это не означает, что нужно уменьшать разрешение до неадекватных значений. Нужно найти баланс между разрешением и частотой обновления, чтобы получить наилучшее качество изображения. В Windows 10 разрешение меняется так:
Пуск – Параметра – Система – Дисплей – Масштаб и разметка – Разрешение дисплея. Меняете на нужное вам(чем больше число тем качественнее картинка).
- Измените частоту обновления
После того, как вы уменьшили разрешение экрана, следующим шагом является изменение частоты обновления. Обычно мониторы работают с частотой обновления 60 Гц, но многие мониторы поддерживают более высокие частоты обновления. Чтобы изменить частоту обновления, необходимо перейти в настройки дисплея на вашем компьютере и выбрать опцию “Частота обновления”. Выберите максимально возможную частоту обновления для вашего монитора и сохраните настройки. На видеокартах от Nvidia делается это так:
ПКМ по рабочему столу – Панель управления Nvidia – Дисплей – Изменение разрешения – Настройка – Создать пользовательское разрешение… – Частота обновления(Гц). Тут и меняйте.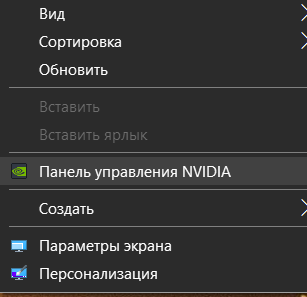
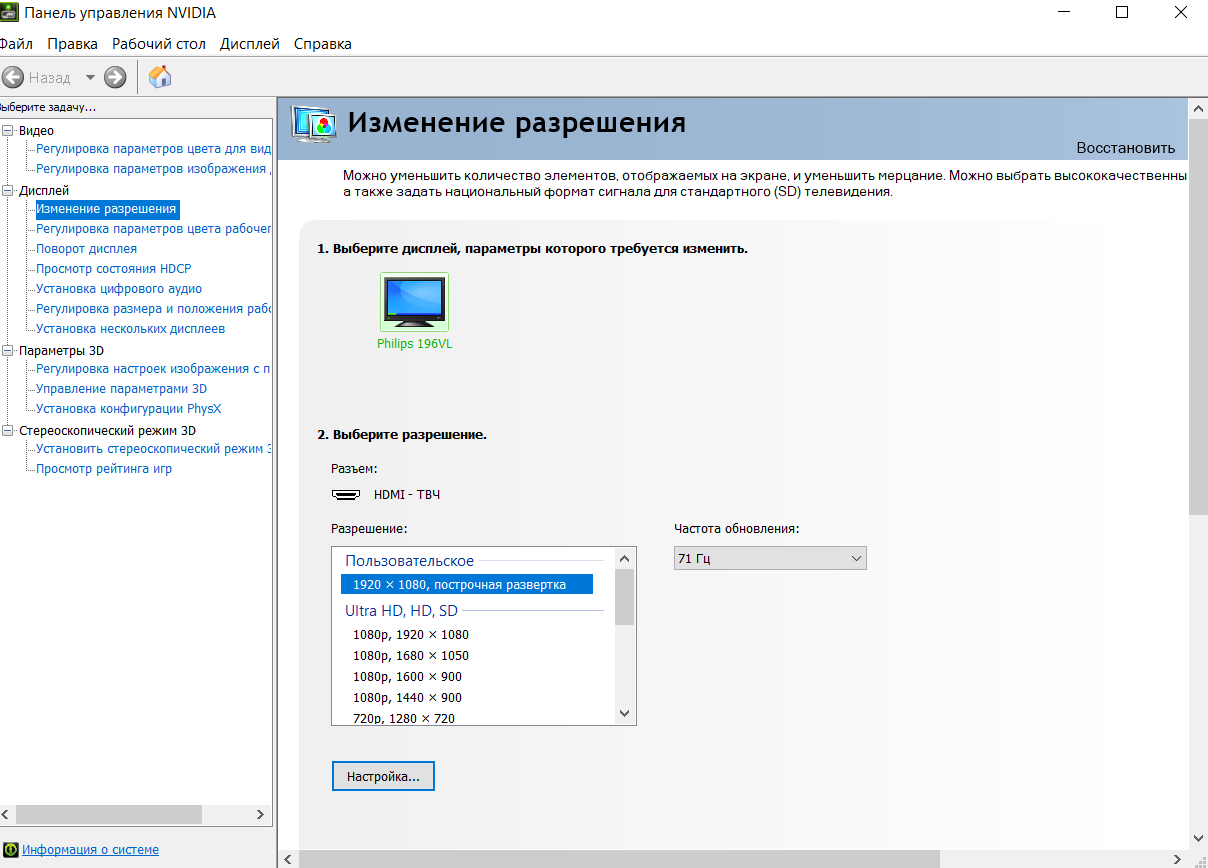
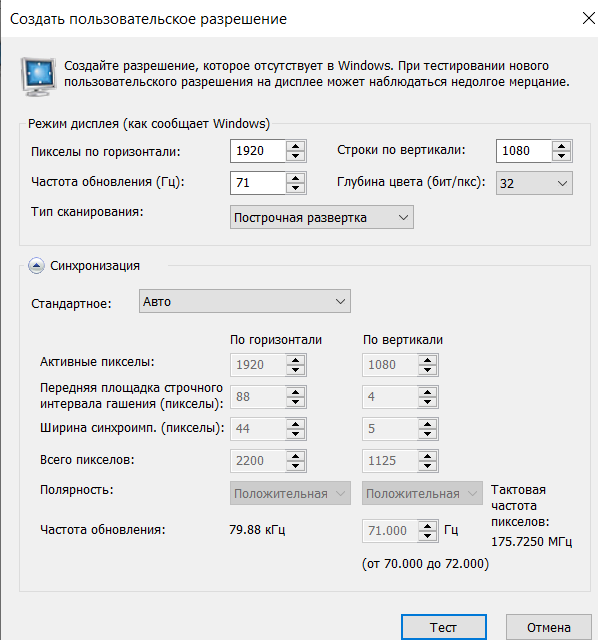
- Тестируйте свой монитор
После настройки частоты обновления, необходимо протестировать свой монитор, чтобы убедиться, что он работает стабильно. Для этого можно запустить тест производительности или игру с высокими требованиями к графике. Если ваш монитор работает без проблем, то можно считать, что он успешно разогнан.
Кроме того, не стоит учитывать, что разгон монитора может не принести ощутимой пользы для некоторых видов деятельности, например, для работы с текстовыми документами или просмотра видео. В таких случаях увеличение частоты обновления не будет существенным.
Разгон монитора может быть полезным для определенных задач и видов деятельности, но требует осторожности. Разгон может повлиять на его долговечность. Увеличение частоты обновления может привести к увеличению температуры монитора и повышенному напряжению на его компонентах, что может ускорить износ и снизить срок службы устройства.
Также следует учитывать, что не все мониторы поддерживают высокие частоты обновления, даже если ваша видеокарта их поддерживает.
И наконец, стоит помнить, что разгон монитора не всегда дает существенное улучшение качества изображения. В некоторых случаях, более эффективным решением может быть приобретение более современного монитора с более высокой частотой обновления и другими продвинутыми технологиями.
В целом, разгон монитора может быть полезным для определенных задач.
Увидимся в следующей статье!